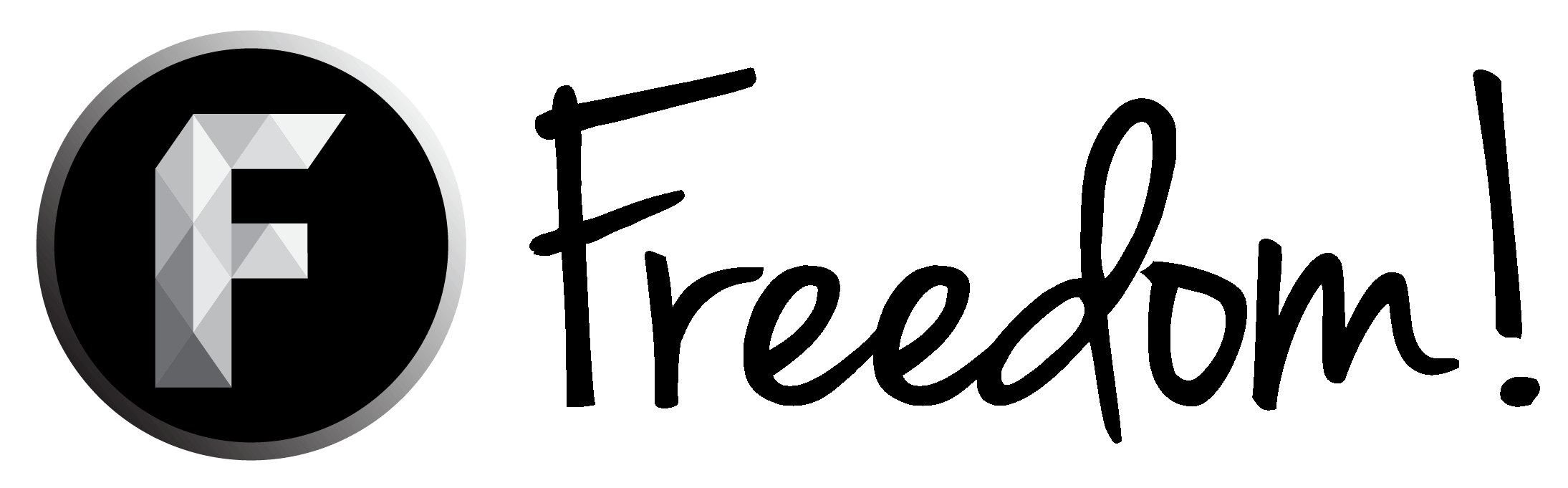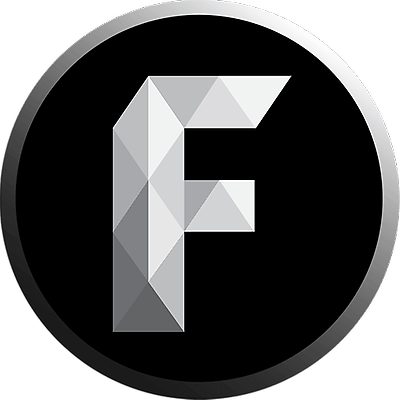¡Hola familia Freddom!
Sean todos bienvenidos a mi primer tutorial en el foro, vamos a aprender a hacer un logotipo de clase "
Isologo
Vamos a aprender a crear un Isologo sencillo, bonito y con nuestro avatar sin saber nada de diseño grafico.
AVATAR:
Para esto utilizaremos la aplicacion para celular llamada "Bitmoji"
Descargala para Android aqui: Bitmoji
Descargala para iPhone aqui: Bitmoji
Una vez instalada la aplicacion vamos a abrirla y veremos algo como esto:

Aqui podremos crear nuestro avatar a nuestro gusto, podremos cambiarle los ojos, nariz, boca, orejas, cabello, tipo de rostro, tipo de cuerpo entre muchas otras cosas. Debemos hacerlo lo mas parecido posible a ti.
Una vez que tengamos listo nuestro avatar procederemos a hacer el texto para nuestro Isologo.

***CONSEJO: UTILIZA TU AVATAR EN TUS MINIATURAS, ESTO LE DARA UN TOQUE ESPECIAL A TODAS TUS MINIATURAS***
TEXTO: Vamos a continuar con el texto, muchos hemos visto logotipos muy bonitos como los que hacen nuestros compañeros del Servicio de Diseño Grafico, yo por ejemplo utilizo Photoshop y Corel Draw para realizar muchos de mis diseños, pero en esta ocacion vamos a utilizar una herramienta online para poder realizarlo sin tener conocimientos de diseño grafico.
Entramos a la siguiente pagina: Clic Aqui
Y nos aparecera algo como esto:

Aqui tenemos muchas formas de texto ya diseñados de donde podremos elegir
***Ojo, hay unos con mivimiento, estos textos no los vamos a poder utilizar en nuestro Isologo***
En mi caso utilizare la que se llama "Keen", al darle click a nuestro texto nos abrira una nueva pagina donde podremos empezar a configurar nuestro texto.
Aqui, colocaremos lo que queremos que diga nuestro texto, en mi caso voy a poner Freedom!

Tambien podremos elegir el tamaño en el apartado "Tamaño de texto"
Continuamos con la siguiente pestaña llamada "Logo" en ella procederemos a cambiar los colores de fondo, el color y el ancho del esquema (contorneado del texto)

Daremos clic al cuadrito de color y se nos desplegara una paleta de colores donde elegiremos nuestor color favorito, tambien podemos escoger si queremos un gradiente o que nuestro color vaya hacia el lado Horizontal. Tambien aplicaremos el ancho de banda y el color del esquema (contorno) Todos los cambios los vamos a ir viendo en la ventana de previasualizacion en la parte superior.

Una vez configurado a nuestro gusto vamos a la pestaña "Shadow"

Esta pestaña es para colocarle una sombra a nuestro texto (saltarse este paso si no quieren tener sombra)
Si damos clic en el apartado "Shadow type" podremos elegir el tipo de sobra que queremos, mas abajo tenemos el "Shadow offset" que sera la posicion en la que estara nuestra sombra, despues tenemos el "Shadow color" donde modificaremos el color y la pacidad de la sombra.
Una vez configurada esta pestaña procederemos a darle clic a la pestaña de "Image"
En esta pestaña lo mas importante es modificar el tamaño y el formato de nuestro texto, tenemos que elegir el formato PNG.
Con este formato obtendremos una imagen limpia sin ningun color de fondo, osea que tendremos el fondo transparente para poder colocar en donde queramos.

Elegimos el formato PNG Con Transparencia y damos clic en "Create Logo" que esta en la parte inferior entre las 2 publicidades.
Nos aparecera la siguiente pagina en donde elegiremos "Descargar Imagen"

Y automaticamente se descargara en nuestra pc o dispositivo movil, depende donde lo hayamos hecho.
El siguiente paso sera en nuestro Photoshop, una vez abierto nuestro photoshop damos click en: Archivo>Nuevo

Y procedemos a elegir el tamaño de nuestro archivo (copia los parametros de la siguiente imagen)

Una vez copiados los parametro damos click en "OK" y se nos abrira el lienzo con las medidas que elegimos y con un fondo transparente. Ahora damos clic a: Archivo > Colocar
Y elegimos nuestro texto y nuestro avatar (esto hazlo imagen por imagen)

Nos aparecera asi y con los puntos que aparecen en cada esquina de nuestra imagen vamos a darle el tamaño que queremos a nuestro texto

Una vez elegido el tamaño presionamos la tecla "ENTER" y hacemos lo mismo con nuestro avatar

Una vez terminado procederemos ah ir a: Archivo > Guardar como
Se nos abrira una ventana donde tendremos que colocarle el nombre a nuestro archivo y el tipo de formato, colocamos el nombre, en mi caso pondre logotipo y en formato elegimos PNG, tambien elegiremos el lugar donde se guardara nuestro archivo y damos clic en "Guardar"

¡Y listo! Tendremos un bonito logotipo tipo Isologo para nuestro canal
El resultado dependera de nuestra creatividad a la hora de hacer nuestro avatar y de nuestro texto, recuerda que si el nombre de tu canal esta compuesto por 2 palabras como el mio puedes hacer 2 textos y colocarlos en el logotipo por separado para que no quede muy largo y quede una palabra debajo de la otra.

El avatar utilizado para este tutorial no fue hecho con la aplicacion que les mande, utilice uno que tenia por ahi guardado de mi canal jajaj
Hasta aqui el tutorial del dia de hoy, espero que no se me haya olvidado nada, en caso de que asi fuera estare editando el post, no olviden darle LIKE si les gusto y si les gusto.
Me gustaria ver los resultados de sus logotipos hechos con este tutorial asi que no olviden subirlo como respuesta.
Les mando un fuerte abrazo y nos vemos hasta la proxima ¡Chao chao!
Sean todos bienvenidos a mi primer tutorial en el foro, vamos a aprender a hacer un logotipo de clase "
Isologo
Los Isologos está compuestos por un texto e imagen, pero a diferencia de los imagotipos, estos están unidos en una sola imagen y no se deben separar su imagen del texto.
Vamos a aprender a crear un Isologo sencillo, bonito y con nuestro avatar sin saber nada de diseño grafico.
AVATAR:
Vamos a comenzar por crear nuestro avatar, este sera lo mas representativo de nuestro canal en todos nuestros diseños ya que aunque mas adelante cambiemos el texto o colores de nuestro canal el avatar siempre sera el mismo.Identidad virtual que escoge el usuario de una computadora o de un videojuego para que lo represente en una aplicación o sitio web.
Para esto utilizaremos la aplicacion para celular llamada "Bitmoji"
Descargala para Android aqui: Bitmoji
Descargala para iPhone aqui: Bitmoji
Una vez instalada la aplicacion vamos a abrirla y veremos algo como esto:

Aqui podremos crear nuestro avatar a nuestro gusto, podremos cambiarle los ojos, nariz, boca, orejas, cabello, tipo de rostro, tipo de cuerpo entre muchas otras cosas. Debemos hacerlo lo mas parecido posible a ti.
Una vez que tengamos listo nuestro avatar procederemos a hacer el texto para nuestro Isologo.

***CONSEJO: UTILIZA TU AVATAR EN TUS MINIATURAS, ESTO LE DARA UN TOQUE ESPECIAL A TODAS TUS MINIATURAS***
TEXTO: Vamos a continuar con el texto, muchos hemos visto logotipos muy bonitos como los que hacen nuestros compañeros del Servicio de Diseño Grafico, yo por ejemplo utilizo Photoshop y Corel Draw para realizar muchos de mis diseños, pero en esta ocacion vamos a utilizar una herramienta online para poder realizarlo sin tener conocimientos de diseño grafico.
Entramos a la siguiente pagina: Clic Aqui
Y nos aparecera algo como esto:

Aqui tenemos muchas formas de texto ya diseñados de donde podremos elegir
***Ojo, hay unos con mivimiento, estos textos no los vamos a poder utilizar en nuestro Isologo***
En mi caso utilizare la que se llama "Keen", al darle click a nuestro texto nos abrira una nueva pagina donde podremos empezar a configurar nuestro texto.
Aqui, colocaremos lo que queremos que diga nuestro texto, en mi caso voy a poner Freedom!

Tambien podremos elegir el tamaño en el apartado "Tamaño de texto"
Continuamos con la siguiente pestaña llamada "Logo" en ella procederemos a cambiar los colores de fondo, el color y el ancho del esquema (contorneado del texto)

Daremos clic al cuadrito de color y se nos desplegara una paleta de colores donde elegiremos nuestor color favorito, tambien podemos escoger si queremos un gradiente o que nuestro color vaya hacia el lado Horizontal. Tambien aplicaremos el ancho de banda y el color del esquema (contorno) Todos los cambios los vamos a ir viendo en la ventana de previasualizacion en la parte superior.

Una vez configurado a nuestro gusto vamos a la pestaña "Shadow"

Esta pestaña es para colocarle una sombra a nuestro texto (saltarse este paso si no quieren tener sombra)
Si damos clic en el apartado "Shadow type" podremos elegir el tipo de sobra que queremos, mas abajo tenemos el "Shadow offset" que sera la posicion en la que estara nuestra sombra, despues tenemos el "Shadow color" donde modificaremos el color y la pacidad de la sombra.
Una vez configurada esta pestaña procederemos a darle clic a la pestaña de "Image"
En esta pestaña lo mas importante es modificar el tamaño y el formato de nuestro texto, tenemos que elegir el formato PNG.
Portable Network Graphics (PNG) (siglas en inglés de Gráficos de Red Portátiles, pronunciadas "ping") es un formato gráfico basado en un algoritmo de compresión sin pérdida para bitmaps no sujeto a patentes.
Con este formato obtendremos una imagen limpia sin ningun color de fondo, osea que tendremos el fondo transparente para poder colocar en donde queramos.

Elegimos el formato PNG Con Transparencia y damos clic en "Create Logo" que esta en la parte inferior entre las 2 publicidades.
Nos aparecera la siguiente pagina en donde elegiremos "Descargar Imagen"

Y automaticamente se descargara en nuestra pc o dispositivo movil, depende donde lo hayamos hecho.
El siguiente paso sera en nuestro Photoshop, una vez abierto nuestro photoshop damos click en: Archivo>Nuevo

Y procedemos a elegir el tamaño de nuestro archivo (copia los parametros de la siguiente imagen)

Una vez copiados los parametro damos click en "OK" y se nos abrira el lienzo con las medidas que elegimos y con un fondo transparente. Ahora damos clic a: Archivo > Colocar
Y elegimos nuestro texto y nuestro avatar (esto hazlo imagen por imagen)

Nos aparecera asi y con los puntos que aparecen en cada esquina de nuestra imagen vamos a darle el tamaño que queremos a nuestro texto

Una vez elegido el tamaño presionamos la tecla "ENTER" y hacemos lo mismo con nuestro avatar

Una vez terminado procederemos ah ir a: Archivo > Guardar como
Se nos abrira una ventana donde tendremos que colocarle el nombre a nuestro archivo y el tipo de formato, colocamos el nombre, en mi caso pondre logotipo y en formato elegimos PNG, tambien elegiremos el lugar donde se guardara nuestro archivo y damos clic en "Guardar"

¡Y listo! Tendremos un bonito logotipo tipo Isologo para nuestro canal
El resultado dependera de nuestra creatividad a la hora de hacer nuestro avatar y de nuestro texto, recuerda que si el nombre de tu canal esta compuesto por 2 palabras como el mio puedes hacer 2 textos y colocarlos en el logotipo por separado para que no quede muy largo y quede una palabra debajo de la otra.

El avatar utilizado para este tutorial no fue hecho con la aplicacion que les mande, utilice uno que tenia por ahi guardado de mi canal jajaj
Hasta aqui el tutorial del dia de hoy, espero que no se me haya olvidado nada, en caso de que asi fuera estare editando el post, no olviden darle LIKE si les gusto y si les gusto.
Me gustaria ver los resultados de sus logotipos hechos con este tutorial asi que no olviden subirlo como respuesta.
Les mando un fuerte abrazo y nos vemos hasta la proxima ¡Chao chao!
Last edited: